“TECH TIPS FOR SPEAKERS”: PowerPoint’s Other Face
So, I’ve only been doing Speech / Presentation workshops for 25 years, teaching clients how to make more powerful presentations. But I’ve just learned of a powerful tool, thanks to David Pogue of the NY Times.
Pogue’s the tech writer for the paper and host of a great weekly TiVo-cast. I heard him speak at the Bulldog Conference in Washington and, at his suggestion, have been using the fabulous voice recognition software package “Naturally Speaking” which allows me to “talk” my written communications, including this blog, without keyboarding.
Pogue also has a great new series on Discovery HD called “It’s All Geek To Me” and in a recent episode on laptops, he taught this old dog a great new trick for using PowerPoint.
One of the worst sins as a presenter is to read your slides to the audience verbatim. (Hello?!? English is my first language!) That’s why PowerPoint has a “Speaker Notes” function embedded in every PPT “deck”. Using “Speaker Notes” the speaker can script what they want to say about each slide that’s not visible on the slide itself.
The problem is, you have to print out those “Speaker Notes” and use them as hard copy while projecting the slides on the screen. Or so I thought.
As Professor Pogue taught me, if you use the “Presenter Tools” or “Presenter View” tool in PowerPoint, you can see the Speaker Notes on your screen while your computer sends the slides to the LCD projector. Duh! Why is this function so buried in such a ubiquitous but essential software tool for business.
Here’s how to find this nifty tool:
For PowerPoint on the Mac just chose “Slide Show” and then “Presenter Tools”.
On Windows, of course, it’s more complicated. From the top tool bar select “Slide Show”, then “Set Up Show”. In the dialogue box check the big “Show Presenter View”. Then, in the “Display slide show on” list select the monitor you want the slides on.
When it’s set-up correctly, your audience will see the slide and your laptop will show you the Speaker Notes version of that slide and, on the left, thumbnails of the entire slide deck. That way you won’t “read” your slides, but give the audience some “value added”, i.e. info that’s not on the slide itself.
It will also make it easier to transition between slides, a technique I call “teasing”. Using Presenter View you’ll know what’s up next and can intro it verbally before showing it visually.
If you’re still confused, check out this explanation from Microsoft.
Try this out and let me know how it works. And thanks, David, for a fabulous tip!
Labels: David Pogue, PowerPoint Presenter View
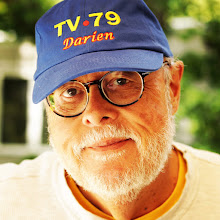

0 Comments:
Post a Comment
Subscribe to Post Comments [Atom]
<< Home